The above custom time formats work for positive values only. If the result of your time calculations is a negative number, e.g. when you are subtracting a bigger time from a smaller time, the result will be displayed as #####. To display negative times differently, please see custom format for negative time values. In some cases the default time format works just fine, but sometimes you may want more, for example to display the total time as minutes and seconds, or seconds only. The good news is that no other calculations are required, all you have to do is apply custom time format to the cell with the SUM formula. In the last week's article, we had a close look at the specificities of Excel time format and capabilities of basic time functions.
Today, we are going to dive deeper into Excel time calculations and you will learn a few more formulas to efficiently manipulate times in your worksheets. If you want to learn a few more helpful formulas to add and subtract times, calculate elapsed time and time difference, please check out other parts of our Excel Times tutorial . I thank you for reading and hope to see you again next week. There are other functions and calculations you can use to calculate time but the strategies we've used here are useful for many scenarios. Working with time can be tricky and if start times and end times are not entered correctly, you won't be able to calculate time differences.
A drawback is that the custom time format cannot distinguish between zero and non-zero values and ignore the latter. To display the result in other formats, please see Custom formats for time intervals over 24 hours. This tutorial focuses on various ways to calculate times in Excel. You will find a few useful formulas to add and subtract times, calculate time difference, or elapsed time, and more. Microsoft Excel provides many useful functions for converting data.
For times, it is crucial they be converted to the same units in order to perform calculations on them. For example, hours cannot be subtracted from minutes and a text representation of a time cannot be subtracted for a decimal representation of time. When you add hours in Excel, you can have the result return as total hours and minutes, but unfortunately, not as days, hours, and minutes. Displaying that will take some extra work.
It may be useful to convert the time in Excel from the standard hours and minutes format to seconds only. In order to do this, there are two main methods. The best method is to sum the formulas HOUR, MINUTE, and SECOND to get the total seconds. The following methods determine how many seconds have elapsed from midnight . Both methods have Excel convert time to seconds.
How To Write Hours And Minutes In Excel I'm pulling my hair out trying to fix a gremlin in a spreadsheet for work. My Boss started constructing it to report on Standard hours worked, Overtime hours and Higher grade paid time. All fine so far, however for some reason it always shows 35 standard hours . It wasn't an issue until I tried to add in nightshift higher grade hours, as its now adding unworked daytime hours to my total.
In this tutorial, I will show you some examples of converting time to a decimal using formulas (i.e, converting time to hours, minutes, and seconds). To open the Format Cells dialog, select Custom from the Category list and type the time codes in the Type box. Please see Creating a custom time format in Excel for the detailed steps. Further on in this tutorial, you will find the detailed explanation of the first way and formula examples demonstrating the other technique.
Exactly within the data to be managed in Excel 2019, there is the time type data . This is why for many users confusion or errors are generated when performing this task. Often, you end up entering time in hours and minutes and then end up with a total in hours and tenths of hours (i.e. 10.3 hours) that may not add up as you expected. This is especially common when your hours exceed 24 since, by default, Excel reports hour totals in days. To convert between two types of time units such as years to days, use the function CONVERT. Use "yr" for year, "day" for day, "hr" for hour, "mn" for minutes and "sec" for seconds.
Number can reference a spreadsheet cell. Times are entered as hours, minutes, and seconds. The first thing to do is change the format to the cells where we will enter the time. The selection is made with the left mouse button. If you are going to choose several cells at the same time, combine the keys «Ctrl + left mouse button », without releasing the CTRL key.
The first thing to do is to change the format of cells in which we will enter the time. If you are going to choose several cells at the same time, combine the keys "Ctrl + left mouse button " , without releasing the CTRL key. Excel has a special way to treat Date Time value but most people are not aware of that.
You need to understand the meaning of the numeric values that represent Excel Date Time in order that you can freely perform Excel date time conversion to hours, minutes, days, etc. After you understand the meaning of the numerical values, you can easily calculate Excel time difference. I know I'm asking a lot here but could you explain how to convert "Duration in seconds " to a readable format of years,months,weeks,days,seconds in Excel?
I see all sorts of ways to convert date to date, etc but not "duration" of time in seconds! I need a way to convert it into a readable format of years, months, weeks, days, hours and seconds. I can do it in Perl, C and others but not in Excell. The tutorial demonstrates different ways to convert time to decimal in Excel. You will find a variety of formulas to change time to hours, minutes or seconds as well as convert text to time and vice versa. Although you can convert seconds to minutes and seconds in Excel, it can be a bit tricky to convert and display times in combined units .
Because time is calculated in Excel as a fraction of a day, you can convert fractions to appropriate time increments by combining calculations and custom number formatting. In the cell where you want to see the result, write the formula, this time subtracting the start time with the arrival time. This will reflect the time, or hours with minutes included, that were used in an activity.
Formulas are the key to getting things done in Excel. You'll also learn how to troubleshoot, trace errors, and fix problems. As you see, the formulas with cell references and corresponding text strings deliver identical results.
Also, please notice the left alignment of time strings in cells A2 and A6 and right-aligned converted time values in column D. Excel can store and display dates and times together! First you must format the beginning cell. Right-click in the cell and click Format cells.
From the Format Cells window, select either Date or Time in the left column, and select a Type that includes both a date and time. We also show how to autofill cells with date and time together. For this First select the cells where date formatting is required.
Now Use Ctrl + 1 to open Format cells dialog box. Regardless of how you have formatted a cell to display a date or time, Always Excel internally stores dates And times the same way. Excel stores dates and times as a number representing the number of days since 1900-Jan-0, plus a fractional portion of a 24 hour in the day in ddddd.
There is a possibility that your results are shown in the time format (instead of decimals or in hours/minutes values). The cell that will reflect the result of the sum, introduces the sum function and includes the cells to be added. Remember that this cell must also have the same time format as the others. Therefore, it may complicate us a bit when applying the calculations. But don't worry; Then, we explain how you can add hours, minutes and seconds , step by step.
From within the 'Type' list, select a time format that displays an hour value that is greater than 24, before clicking on the OK button, to close the dialog box. The second request is hopefully more simple. I want to make sure that I am able to filter the logs if want to find all of the video clips in one video tape say of John or Disneyland or birthday. For instance in a cell naming characters within one event or row as I described above should I put a space or comma or colon between each word I want to search later? Before I start all of this data entry I want to make sure i have it formatted correctly.
Also, please keep in mind that the time format applied to a cell changes only the display presentation without changing the cell's value. For example, in the screenshot above, cell A13 looks like text, but in fact it's a usual time value, which is stored as a decimal in the internal Excel system. Meaning, you are free to refer to that cell in other formulas and calculations. The TIME function makes Excel time calculations really easy, however it does not allow adding or subtracting more than 23 hours, or 59 minutes, or 59 seconds. If you are working with bigger time intervals, then use one of the arithmetic calculations demonstrated below. For the results to display correctly, the General format should be applied to the cells with your time difference formula.
To begin with, let's see how you can quickly calculate elapsed time in Excel, i.e. find the difference between a beginning time and an ending time. And as is often the case, there is more than one formula to perform time calculations. Which one to choose depends on your dataset and exactly what result you are trying to achieve. So, let's run through all methods, one at a time. Delete the formatting in the Custom date and time formats box, and then click on the drop-down box to the right of the custom format box to display all the date and time options. You then use custom formatting to display the days as well as the hours, minutes and seconds.
If your time formulas and calculations do not work right, time values formatted as text is often the cause. The fastest way to convert text to time in Excel is using the TIMEVALUE function. You can combine calculations and custom number formatting to display minutes and seconds in Excel.
There are several time formats in this dialog box. Codes include h for hour, m for minute and s for seconds. To enter a duration, type the hours, minutes and seconds with a colon separating each. If you have the duration formatting current, the value will be formatted to the right of the cell.
Excel stores dates and time as numbers and is used in calculation by the function. So it's recommended to use dates as cell reference or using the TIME function instead of giving direct argument to the function. Check the validation of time values, or else the function returns #VALUE! When the time function is easy and convenient to use, it does come with a few restrictions . The concept is simple – convert the time value into a decimal value that represents the portion of the day, and then you can add it to any time value in Excel. In the cell where you want to see the result, write the formula, this time subtracting the check-out time with the check-in time.
In this way the time will be reflected, or the hours with minutes included, that have been used in an activity. To add up times in Excel, simply use the SUM function. To display a total of more than 24 hours, change the Time format. Use the TIME function in Excel to add or subtract hours, minutes and seconds.
Once you have done this, you will get the time value as a number. In order to display the time value as a valid time ie in minutes and seconds, you need to format the cell with custom formatting. Is there a potential solution for correcting the formatting.
When Pasting time values from different systems they will show the minuets as hours and others will be correct. This is causing issues with my data tables. If any of the above formulas returns a value formatted as time, simply change the cell's format to Generalto display it as a number.
If you're not a runner, there are many other ways you can use this. For example, you can convert your time sheet to hours and minutes or if you're a freelancer, you can easily convert your invoices from decimal hours to hours and minutes. In the following example, your calculated hours cells as well as your total hours cell will need to be formatted this way. The row that houses the total as hours can, of course, be hidden. In the sheet, the time format column should change according to the entered type format.
86400 seconds are the number of seconds in a day. We have to divide by that number to calculate the result in hours, minutes and seconds using Excel and get it in the proper format. If you want to perform the reverse conversion, we also have a tool for from hours to seconds.
If the user wants to calculate the total time that has elapsed between the start time and the current time, you can use the NOW formula instead of the End time. Time is stored as a number in Excel, to find the difference between 2 time values, one can easily subtract the start time from the end time. And again, just like adding hours and minutes, you can also add seconds to the time.

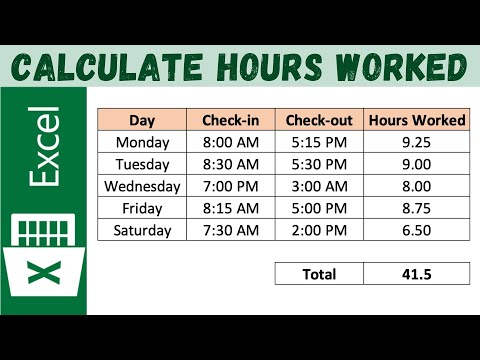





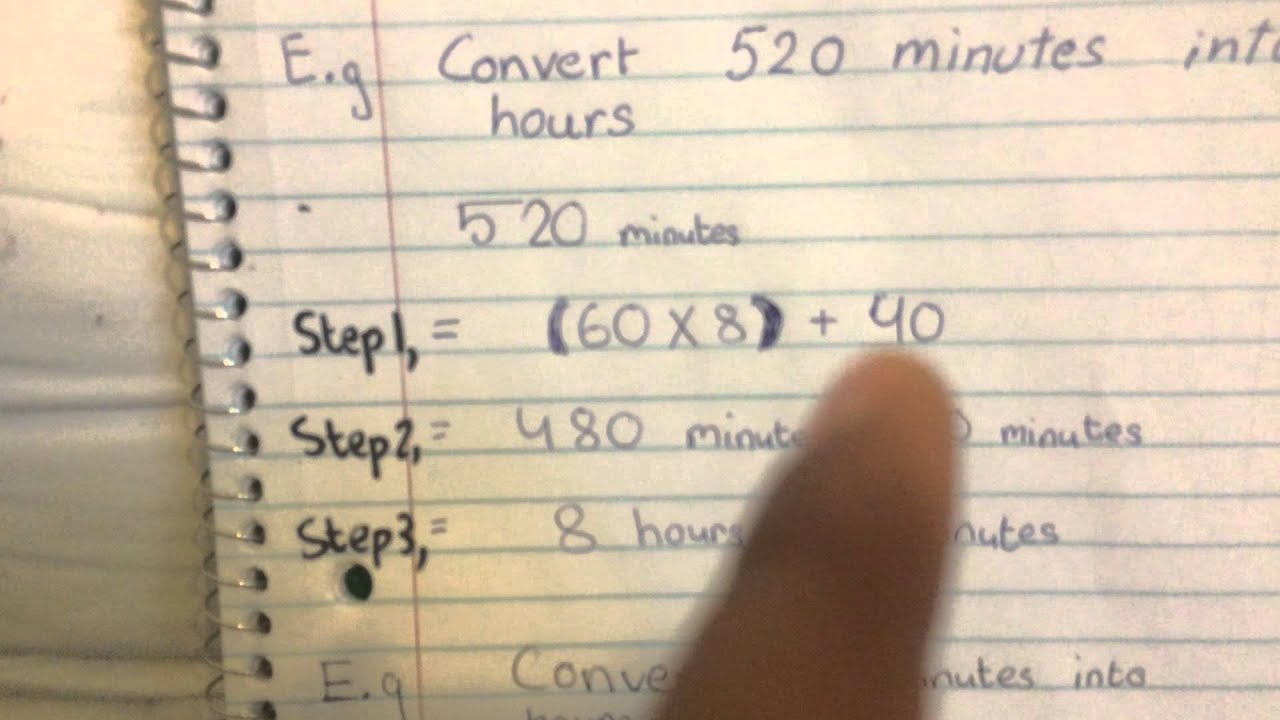





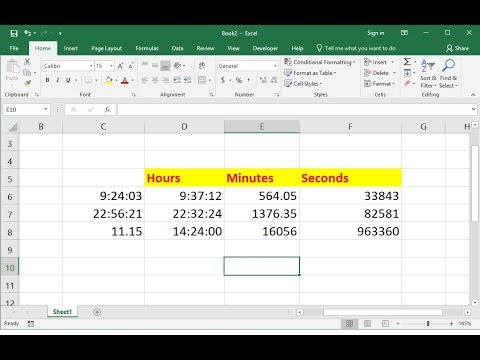








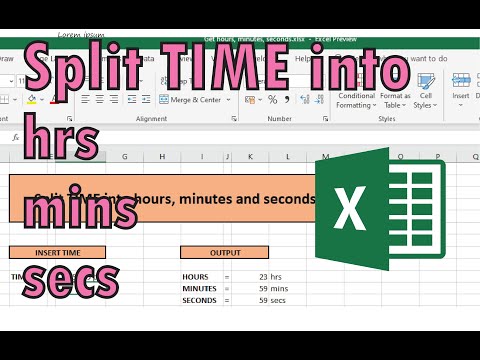



No comments:
Post a Comment
Note: Only a member of this blog may post a comment.